Sick of logging in and out of Office 365 accounts – I hear you!
As a consultant in an ever-growing world of cloud-based services I find I’m accumulating Office 365 accounts like they are going out of fashion. New customer, new Office 365 identity- quite a good problem to have in the scheme of things however logging in and out of accounts had grown very old until I found this great trick with Google Chrome.
How to handle multiple accounts
The best way to handle multiple Office 365 identities is to use profiles within Google Chrome. Each profile in Chrome separately stores it’s bookmarks, browser settings, extensions and saved passwords.
I use this to my advantage by adding a new profile for each customer and if I need to log into their environment all I need to do is switch to their Google Chrome profile. Once I do this, bookmarks to their services are already set up on the bookmark bar and the Office 365 account I use for them is associated with the profile and is ready to roll.
New Customer = New Profile
How to switch Profiles
It’s quite easy to switch between profiles, all you need to do is click the profile name in the top right and select the required profile.
For example, if I wanted to switch from my default profile (Glenn) to a demo profile I have named DYN365 Demo I would:
- Click on the current profile name in the top right of the Google Chrome window.
- Select the new profile to switch too (DYN365 Demo)
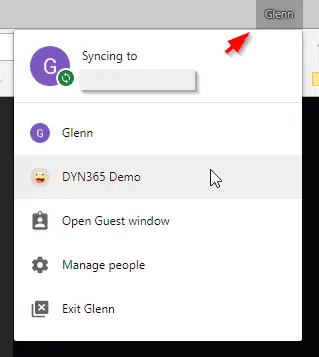
When the profile is selected a new Google Chrome window will open with the bookmarks that have been configured for the profile available.
How to configure new Google Chrome Profiles
Creating new profiles in Chrome is fairly straightforward:
- Open Google Chrome
- Select the current profile name in the top right of the Google Chrome window.
- Select Manage People
For example, my current profile name is Glenn:
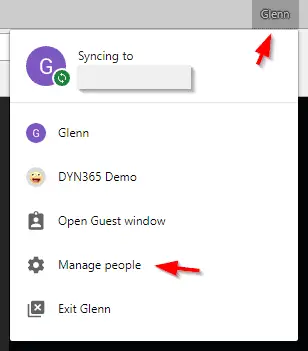
- Click Add Person in the bottom right
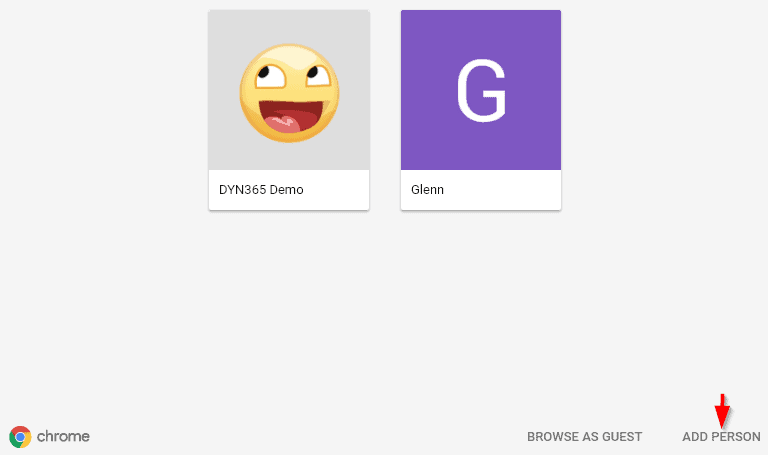
- Enter the profile name under the Add person heading and select an icon for the profile (note you don’t need to do this, but does add a little flare)
- If you don’t want to add a new desktop icon for the new profile, uncheck Create a desktop shortcut for this profile
- Click Add
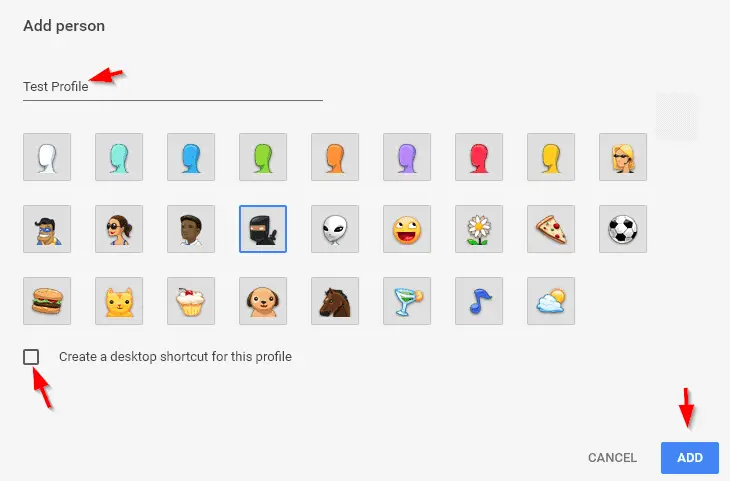
How to find the Google Chrome Profile Location
Behind the scenes the Google Chrome profile is not saved to a sensibly named location i.e. to a folder containing the profile name. Instead, Chrome keeps them in folders named “Profile X” where X is a number incremented for each new profile created. This does making finding the folder the profile is stored in a little tricky.
Here’s a tip to find the profiles location:
- In Chrome switch to the profile you wish to find the profile for
- In the Address Bar type: Chrome://version
- Look for the Profile Path – this will be the local profile file location
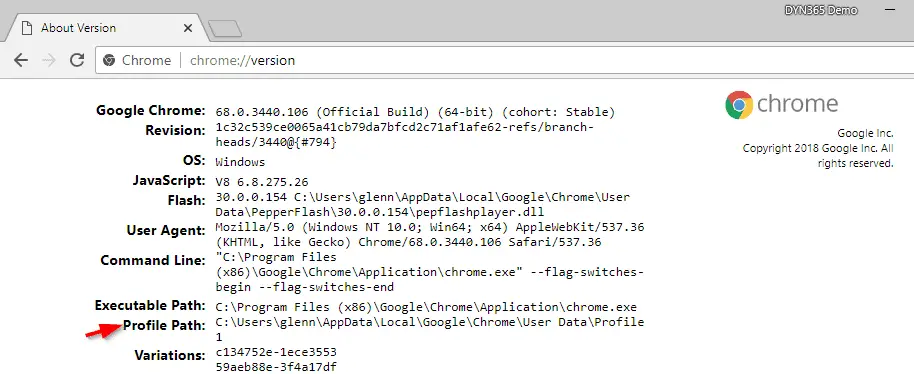
How to Backup a Google Chrome Profile
A profile backup can come in handy if the profile becomes corrupted. When this happens simply copy the backed up files and folders over the corrupted profile and it’s good to go again.
To make a backup copy of a Google Chrome profile:
- Find the profile path as per the last section of this post
- Copy the Profile Path value
- Press Windows + R key to open the Run dialog box
- Paste the Profile path into the Run dialog box
- Click OK
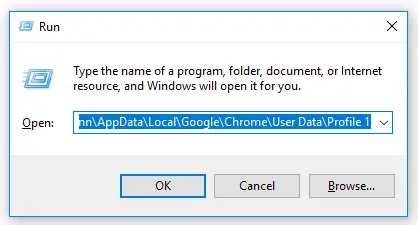
- Copy all the folders and files onto your backup device
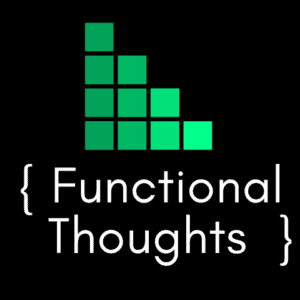
Thank you for this tip. I have been battling with problems caused by trying to run multiple Office 365 accounts for months. This is a complete game changer, also allows me easy access to bookmarks relevant to each profile. And it is genuinely simple to do – doesn’t even require each profile to have an independent Google account.